
僕最近snsでアフィリエイトってやつですごく稼いでいる人を見たんだけど、僕も挑戦してみようかなと思っているんだけど何から始めていいかわからないんだよ・・・
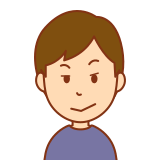
大丈夫!私がアフィリエイトを始めるうえ最初に必要なサーバーとブログの開設方法について解説していきます。
しっかりわかりやすく説明していくので参考にしてください。
まずはじめに
まずブログは、有料のものと無料のものがあります。
僕のおすすめは、いずれ収益化を目指すならば有料版を使うことです。
なぜなら無料版では記事に貼れる広告に制限がり、結局収益化する時有料版に乗り換える必要があるからです。
おすすめするブログ
きっとこれを見ている読者の方は、ほかのサイトや記事で情報収集していると思われます。
しかし、いろんな情報が錯綜しており、混乱してしまった挙句全く始められない人が多いです。
なので、ここでは無駄な情報を省いて絶対これってものを紹介します。
結論WordPress一択です。
きっとどの記事を見てもWordPressをすすめていますし、実際私もこれを使っています。
次にWordPressの始め方について解説します。
サイト作成しよう
サイトを作成するうえでぶち当たる壁は、サーバーとドメインです。
まず最初にレンタルサーバーを契約しましょう。
サーバーを例えると土地と建物の関係です。サーバーが土地のイメージで、ホームページがその上に立つ建物のイメージです。
レンタルサーバーは絶対これ
レンタルサーバーにはConoHA WINGです。実際僕も使っています。
正直ConoHA WING以外を使うメリットはないです。
他社とのサーバー料金比較
| サービス | WINGパック | エックスサーバー | さくらサーバー |
| プラン名 | スタンダード | X10 | プレミアム |
| 初期費用 | 無料 | 3,000円 | 1,048円(税込) |
| 月額換算 | 780円 (通常料金:1,200円) | 800円 (通常料金:1,000円) | 約1,310円(税込) |
| SSD/HDD容量 | 350GB | 200GB | 200GB ※HDD |
| 転送量 | 7.0TB/月(約233GB/日) | 150GB/日 | 200GB/日 |
| データベース数 | 無制限 | 無制限 | 100個 |
| ドメイン数 | 無制限 | 無制限 | 300個 |
| その他特徴 | ■パック契約がある限り 永久無料のドメイン有り ■人気のWordPressテーマ を複数提供 | ■1年無料のドメイン有り ■高速化「Xアクセラレータ」が 標準搭載 | ■WordPressの表示高速化 ■最大8世代のWordPress バックアップ可能 |
比較を見ると圧倒的にConoHA WINGがお得だとわかります。特にドメイン2つが永久無料が魅力的です。
ConoHA WINGを契約しよう
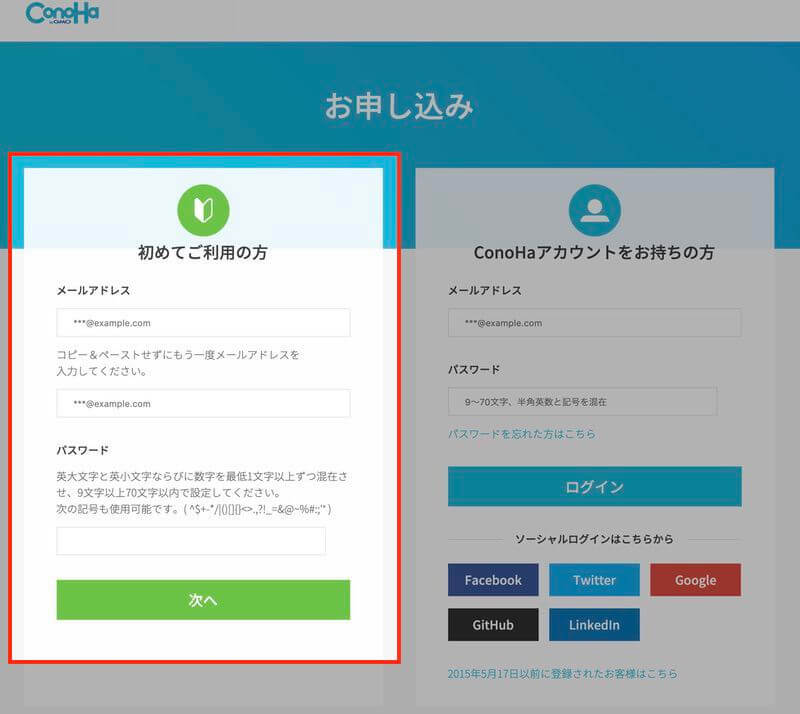
この画面が出てきたら「初めてご利用の方へ」のほうにメールアドレスとパスワードを入力しましょう。※パスワードはスクショなどして忘れないようにしましょう。
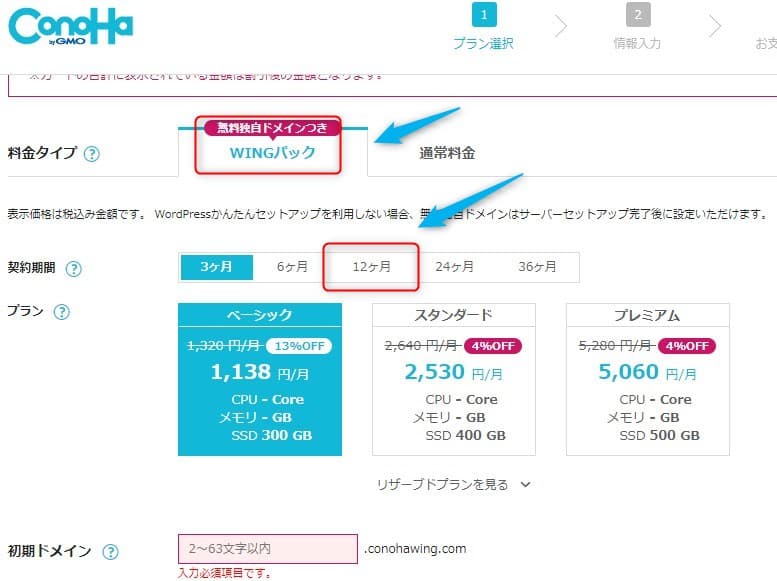
次にこの画面が出てくると思います。
①料金タイプは、WINGパックを選びましょう。
これを選ぶことでドメインが2こ無料でもらえます。
②契約期間は、6か月または12か月がおすすめです。
契約期間が長くなれば長くなるほど料金は安くなりますが、最初なので6か月か12か月で十分です。
ちなみに僕は12か月を選んでいます。
③プランはベーシックで十分です。
スタンダードとプレミアムは容量は多くなりますが、そんなにいらないのと料金が高くなってしまうのでベーシックで十分です。
④初期ドメインは適当で大丈夫です。
この初期ドメインは使いません。あとでまた作ることになります。
⑤サーバー名はそのままで大丈夫。
どーせ使わないので大丈夫です。

①Word Press簡単セットアップ利用するを選択しましょう。
②これから使っていく自分のブログ名を決めましょう。
僕の場合kanau-blogのことです。
③ここでしっかりドメインを決めていきます。
これはサイト名とは違って後から変えることができません。自分で納得いくものをしっかり決めましょう。
僕の場合でいうと「kanau-blog.com」のことです。
「.com」のほかにいろいろありますが、もっとも一般的な「.com」で大丈夫です。
④Word Pressユーザー名は次の⑤と一緒にWordPressにログインする時に使うだけなので、自分の忘れないものに設定し、メモしておきましょう。
⑤WordPressパスワードは、さっきの④と一緒にログイン時に使うものなので、ユーザー名と一緒にメモしておきましょう。
⑥WordPressテーマは、無料のものと有料のものがありますが、無料のcocoonで十分です。
ちなみに僕もこのcocoonを使ってます。
このテーマはデザイン機能というもので、ブログの技術が上達してきてある程度収益面でも成果が出てきたら有料のテーマに移行してみるのもありかと思います。
cocoonでも機能は十分ですので安心してください。
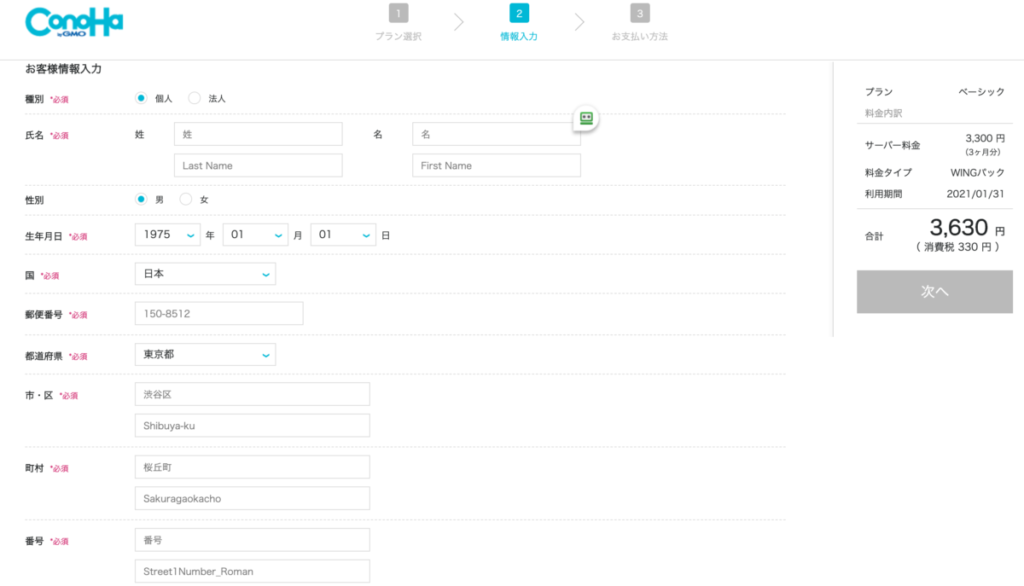
必要な個人情報をすべて記入しましょう。
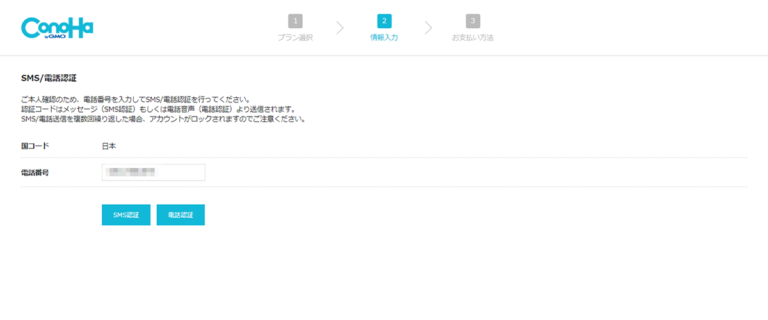
個人情報入力するとこのSMS承認画面がでてくるのでどちらか選んで承認しましょう。
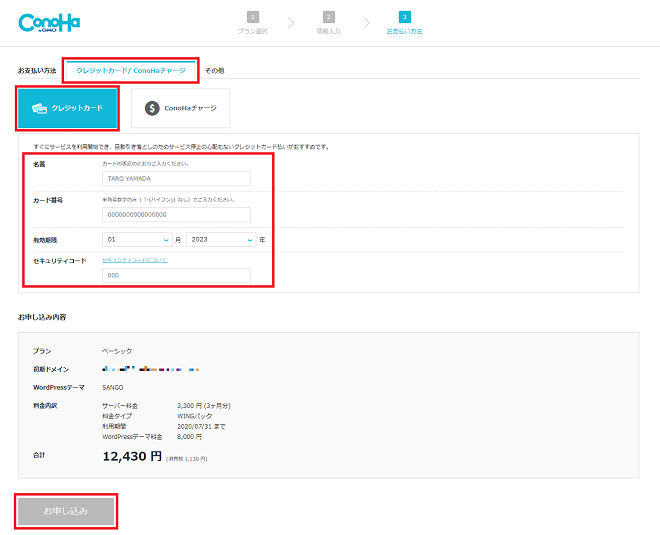
次に支払い画面が出てきます。
クレジットカードが楽で簡単ですが、クレジットカードを持っていない方もいると思うのでConohaチャージでも可能です。
Conohaチャージの使い方
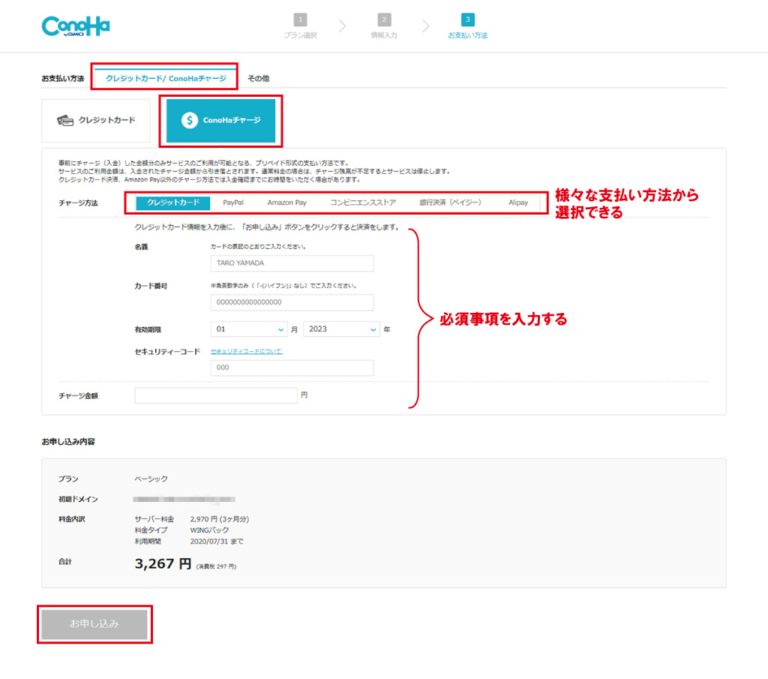
ConoHaチャージをクリックして、コンビニエンスストアを選択し、チャージ金額を決めましょう。
すると支払い案内のメールが届くので、それに従いコンビニで支払いましょう。
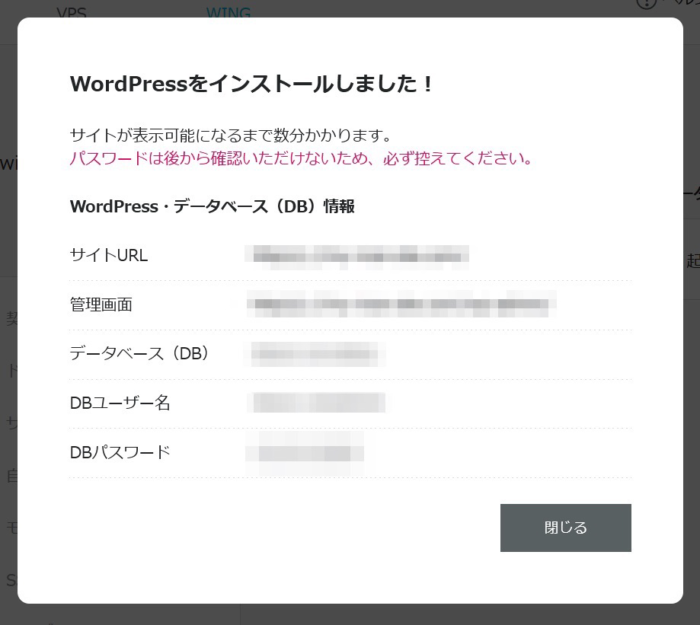
支払いが完了するとインストールが完了しますので基礎的な設定は完了です。

いやー長かったね
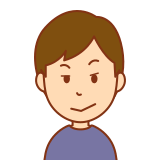
そうだね。でも、ここでブログへの道への第一歩踏み出したね!
じゃんじゃん記事を書いて慣れていくのみ!
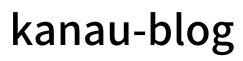

コメント